Sync Google Drive Computer Backup Folders
October 28, 2018
The Backup and Sync desktop client from Google syncs the “Google Drive” folder in your computer with “My Drive” in Google Drive cloud automatically, same as what their old desktop Google Drive client did. But in addition to that users can also configure Backup and Sync to sync arbitrary folders in their computer with Google Drive cloud, any folder anywhere even outside the “Google Drive” folder. This is neat except for two problems. The first is each computer gets its own backup folder in Google Drive. Two computers, say a laptop and a desktop PC, have their own separate backup folders. If users want to share a folder between two computers that folder still must be inside “My Drive” / “Google Drive” folder. The second problem is that those computer backup folders are not directly accessible to 3rd party apps through the official Google Drive API.
Google obviously intend this feature to be used as a file backup solution. Whether or not it is a good backup solution is not the topic we want to discuss here. What I want to announce in this post is with DriveSync version 3.2 or later you can sync folders in your Android device with Computer backup folders or their subfolders. Effectively you can sync any folder in your device storage with any folder in your computer!
How does it work?
Recently I added ability to sync Team Drives and “shared with me” folders to DriveSync. Starting with version 3.2 you can also sync starred folders. In Google Drive users can bookmark folders or files for quick access by adding stars to them. Those starred folders/files are displayed under “Starred” section in the navigation menu of Google Drive website. It turns out that apps like DriveSync can list and access the starred folders using Google Drive API even if they are computer backup folders.
To sync files in Computer backup folders first you need to add stars to them. Do so on the Google Drive website. You can choose to star the top level folders “My Laptop”, “My Mac”, or their subfolders.
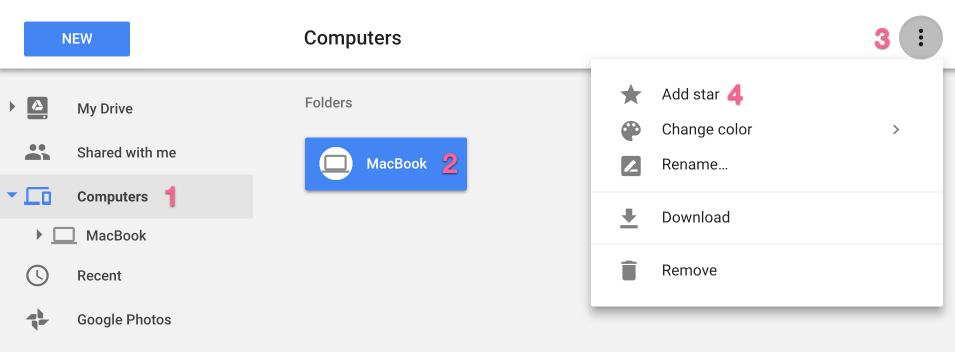
In DriveSync when you configure a new folder pair, go to Starred in the Google Drive folder chooser, you’ll see your starred folders there, including those starred backup folders. Navigate down to the subfolder you want to sync, select it and finish the folder pair setup as you do for normal Google Drive folders.
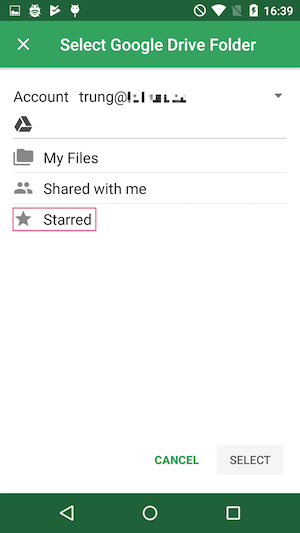
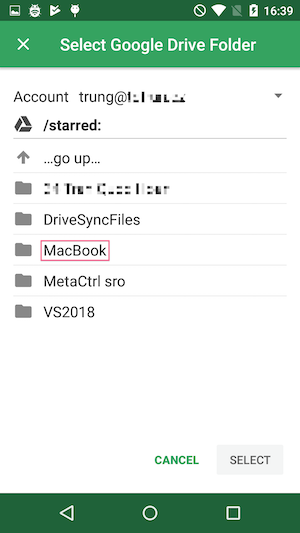
In fact if you sync the same folder in your Android phone via two folder pairs with two Computer backup folders, say Laptop/Foo and Desktop/Bar, you can share the content of Foo in your laptop with Bar in your desktop PC, something even the official Backup and Sync can’t do! Foo and Bar are bridged by DriveSync in your phone.
Don’t unstar a folder if it’s used in DriveSync. Doing so makes it disappear from “Starred folders” and invisible to DriveSync.